【DAW】Reaperの使い方-カスタムショートカットの作成・テーマ変更・SWS導入編
今回はReaperのちょっと突っ込んだ使い方、カスタムショートカットとテーマ変更、SWSというツールの追加について解説します。
ここからがReaperの真骨頂というか、より自分好みのDAWになるカスタマイズの話になります。
前回はこちら。
【DAW】Reaperの使い方-打ち込み・ショートカット設定・書き出し編
【DAW】Reaperの使い方-初期設定編
Reaperのカスタムショートカットの作成
Reaperはショートカットキーの設定はもちろん、自分がよくやる作業を1つにまとめてショートカットするボタンの作成ができます。
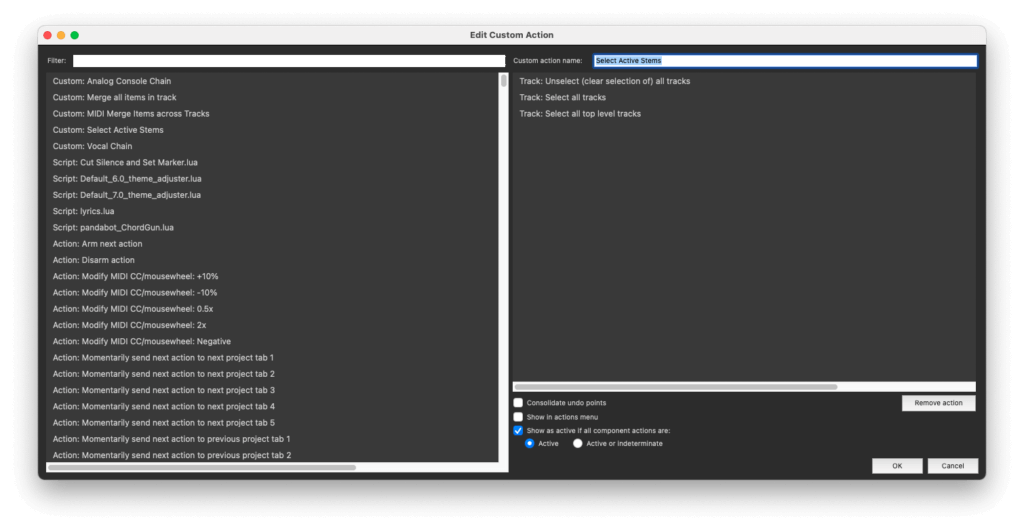
たとえばこちらは、親トラックを全部選択するショートカット。
私のプロジェクトは大体大きくなりがちで、ステムを書き出したい親トラックを選択するのもめんどうなくらい大きくなりがちで…なのでこういうショートカットがあると助かるんです。
こういった、自分的にはあると便利みたいなものを作れるのがReaperのすごく良いところだと思います。
カスタムショートカットの作成方法・基本
まずはツールバー付近を右クリックしてください。
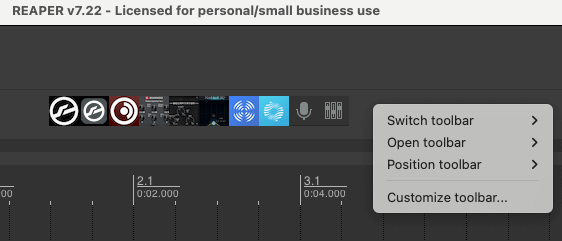
出てきたメニューの一番下、Customize toolbarを選択します。
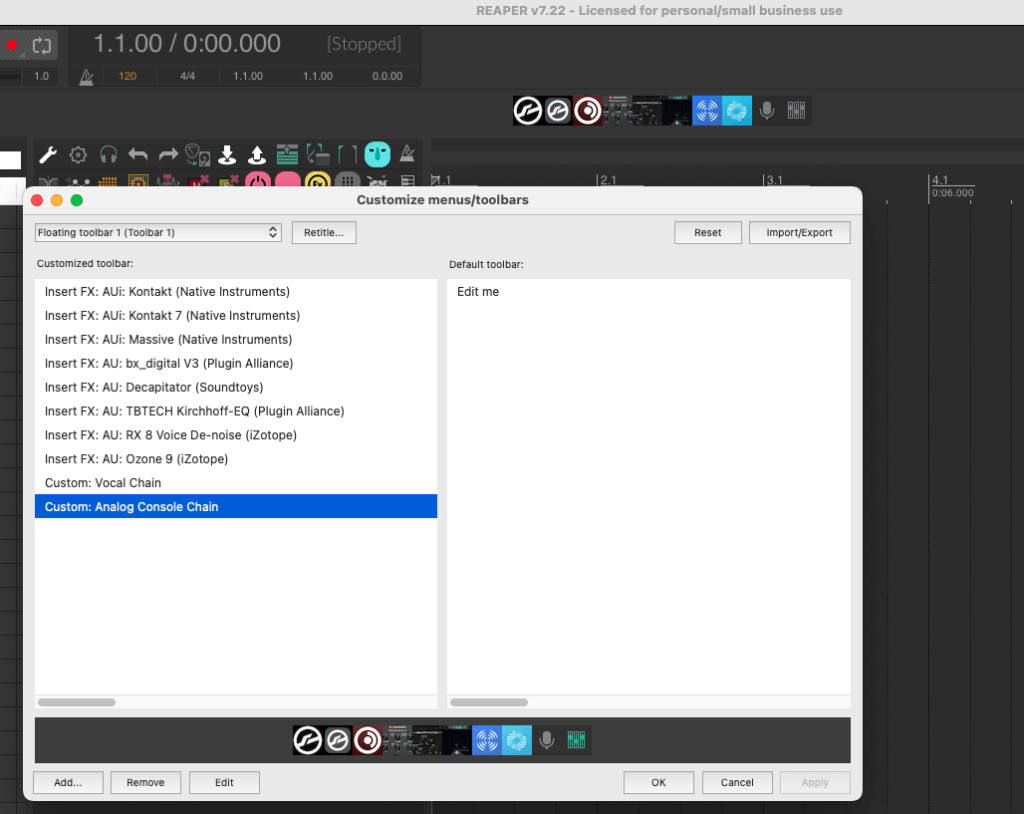
こちらの画面が表示されたら、左下の新規でショートカットを追加する場合はAdd、既存のショートカットをいじるときはEdit→Change actionを選択します。
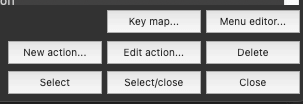
どちらを選択しても大体同じ画面に遷移します。
右下のメニューのうち、新規でショートカットを作る時はNew action、いじるときはEdit~を選びます。
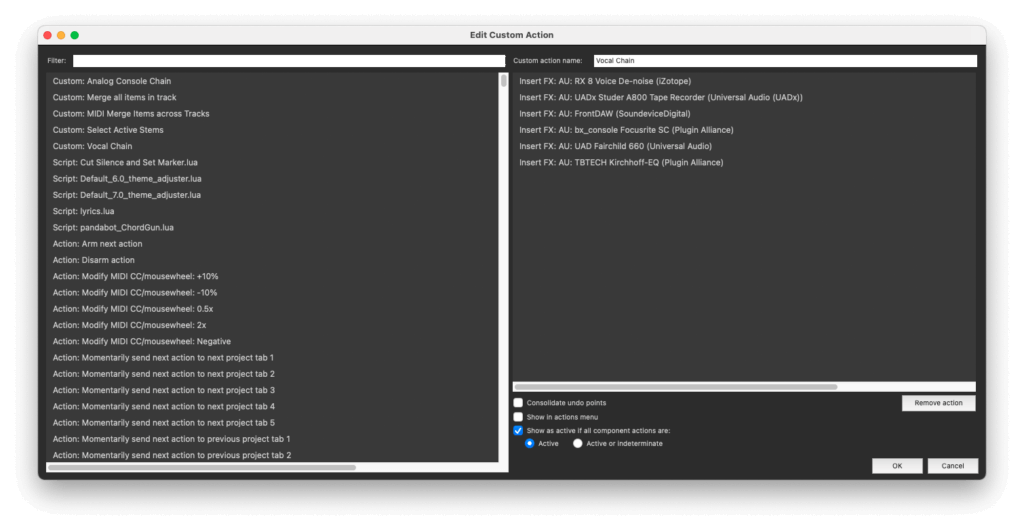
こんな画面になります。
左側が既存のショートカット、右がカスタムショートカットの画面です。ドラッグアンドドロップでカスタムを作れます。
注意点として、
- アクション名(画面右上の欄)がないと保存できない
- カスタムアクションは上から実行される
の2点が挙げられます。
特に、上から実行される点については注意した方が良いでしょう。私は気づかず何回か失敗したので…。
カスタムショートカットの作成方法・エフェクトセット
実はReaperはエフェクトの挿入もショートカットに組み込めます。
先ほどチラ見せした私のカスタムだと「Insert FX」というものがあったかと思います。
ワンクリックでいつも使うプラグインを挿入したり、ボーカルミックス用のエフェクトセットをワンクリックで呼び出したりできるので、作っておくと何かと便利です。
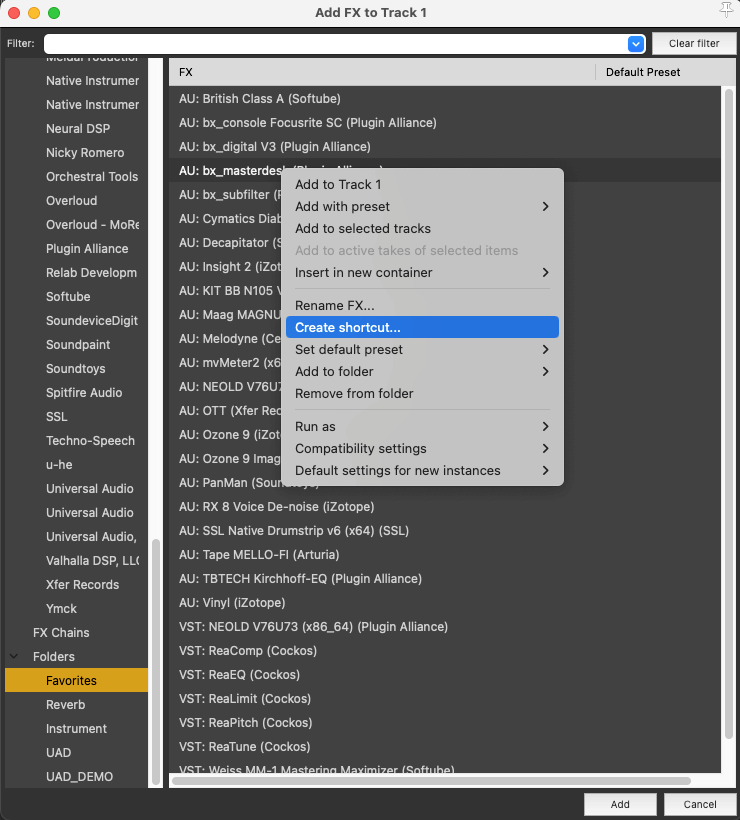
ショートカットの作成前に、適当にトラックを作ってプラグイン挿入画面を開き、プラグイン名を右クリックします。
メニューの中にCreate Shortcutというのがあるので選択します。
その後何か小さい窓が出てきますが、特に気にせず閉じちゃって大丈夫です(ショートカットキーの割り当て画面です)。
これで、任意のプラグインのショートカットの作成ができました。
あとは先ほどのカスタムショートカットの作成方法で、Insert FX〜を選べば、ワンクリックでお気に入りプラグインを挿入するショートカットの作成が完了します。
カスタムショートカットの作成方法・アイコンの作成
すべてのショートカットで使えるんですが、アイコンを任意のものにすることができます。
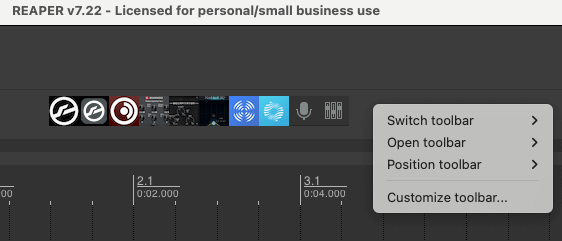
たとえば、私のInsert FXはプラグインのアイコンになってます。
これの作り方は以下の通り。
- 30×30の画像を3枚用意する
- 上記の画像を横一列に繋げて90×30の画像にする
- Reaperのフォルダ「toolbar_icons」に格納する
- ツールバー設定画面でEdit→Set iconを選択し、作成した画像を選択する
画像はgifみたいな感じで、左が未選択時のアイコン、中央がポインタを置いた時のアイコン、右がクリック時のアイコンとなっています。
イラストを描ける人はアイコンが動くように作成しても面白いかもしれませんね。
作成したアイコンの格納場所へは、Reaperを操作して行けます。
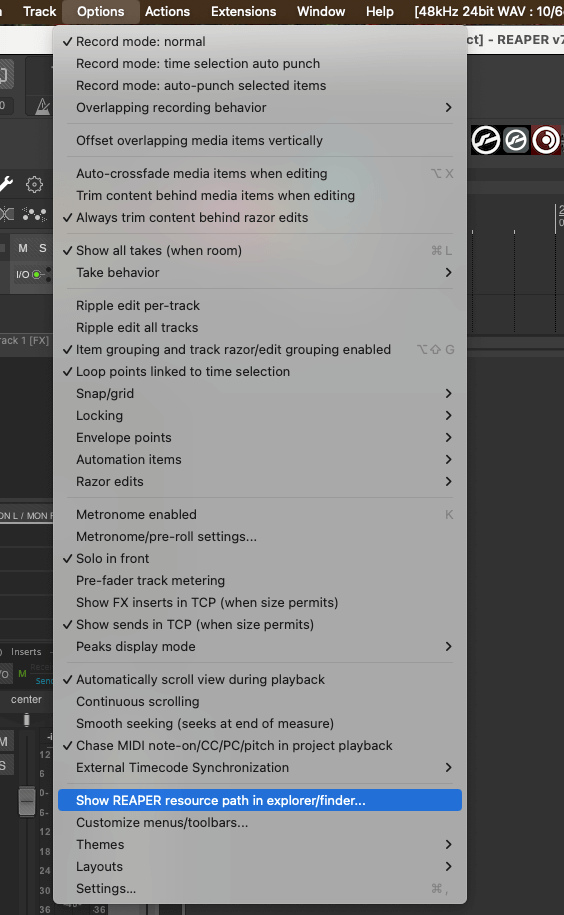
Options→Show REAPER resource〜を選択します。
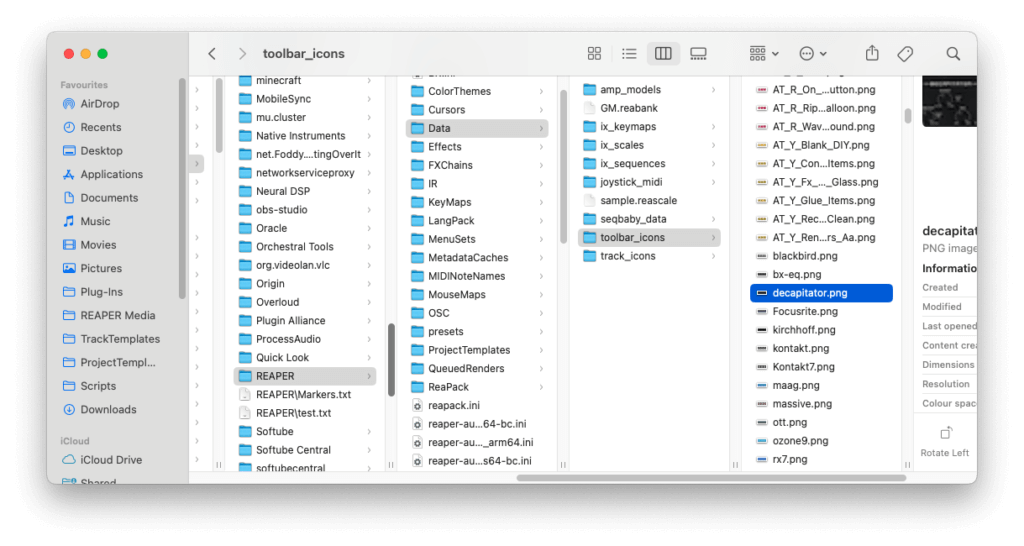
するとフォルダが開くので、Data→toolbar_iconsを開きます。
そこに画像を格納すれば、カスタムアイコンを選択できるようになります。
SWSの導入
SWSはReaperの機能を拡張するプラグインみたいなもので、無料で導入できます。
入れておくと、デフォルトにはないショートカットが追加されます。
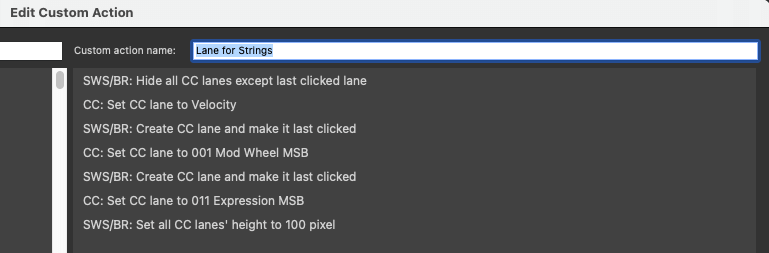
たとえばこれがそうで、私が組んだ「midi打ち込み画面のオートメーションレーンを任意のもののみにするショートカット」の中にSWSのショートカットが入っています。
ショートカットをごりごり作りたい人は入れておくと良いでしょう。
リンクはこちら。
https://www.sws-extension.org/
ダウンロード後、ファイルを指定の箇所に置いて実行すればインストールされます。
テーマの変更
テーマとは、ざっくりいうと見た目です。
これも自分でカスタマイズできるのですが、正直、有志が作ったテーマを入れた方が操作しやすいかな…。
自分好みのテーマ作りもやってみたいんですけどね。
リンクはこちら。
https://stash.reaper.fm/tag/Themes
ダウンロードしたzipを実行すればテーマの適応は完了します。
個人的なおすすめはHydraというテーマです。
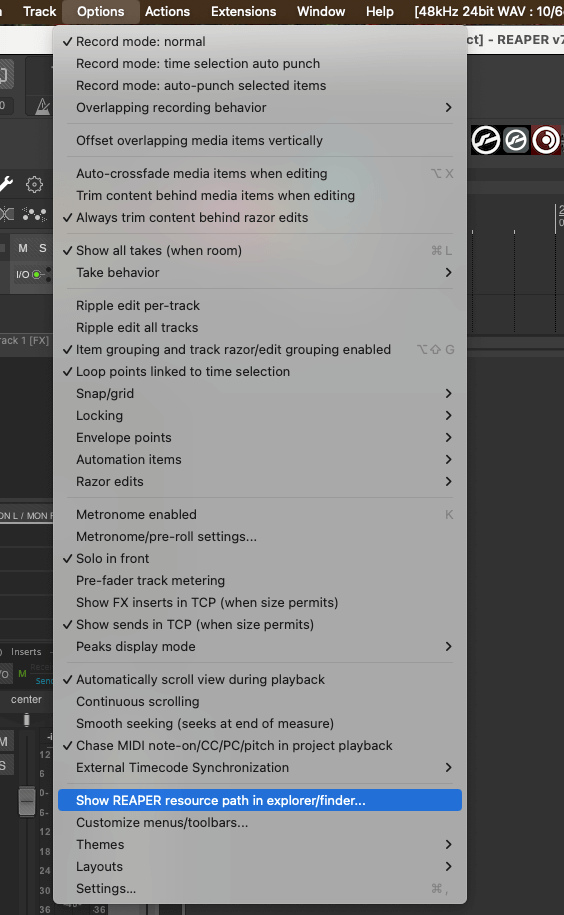
テーマの変更はOptions→Themesからできます。
個人的に役に立ってるカスタムショートカット
今回はカスタムショートカットの作り方とSWS、テーマの導入についてでした。
最後に、中身を全部書くのはめんどくさいので端折りますが、私がよく使ってるショートカットを書いておきます。
- 親フォルダを全選択する
- 書き込みたいオートメーションのレーンをワンクリックでセットする
- ミキシング用のエフェクトセットの呼び出し
もちろん、無理にカスタムショートカットを作らなくても、デフォルトで使いやすいショートカットはたくさんあります。
これあると便利だなーってものをツールバーに入れておく、入れ替えておくと作業効率がグッと上がりますので、ぜひお好みの形に作り変えてみてください。
