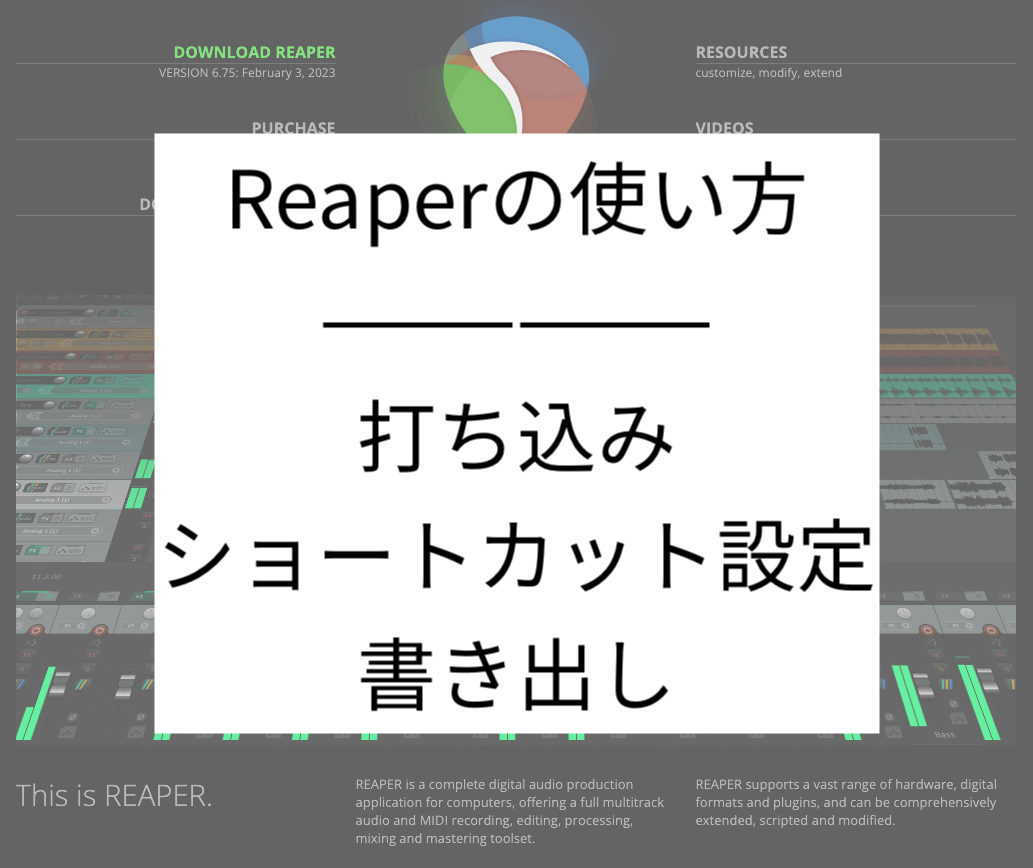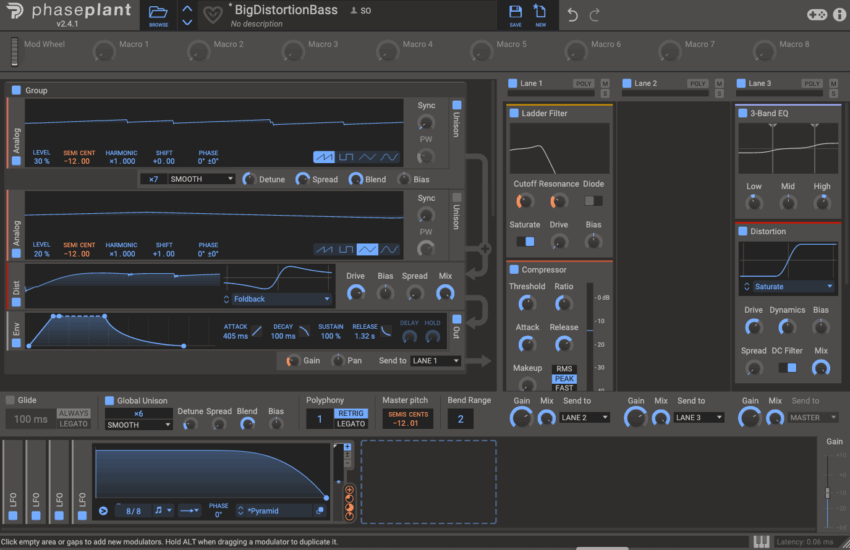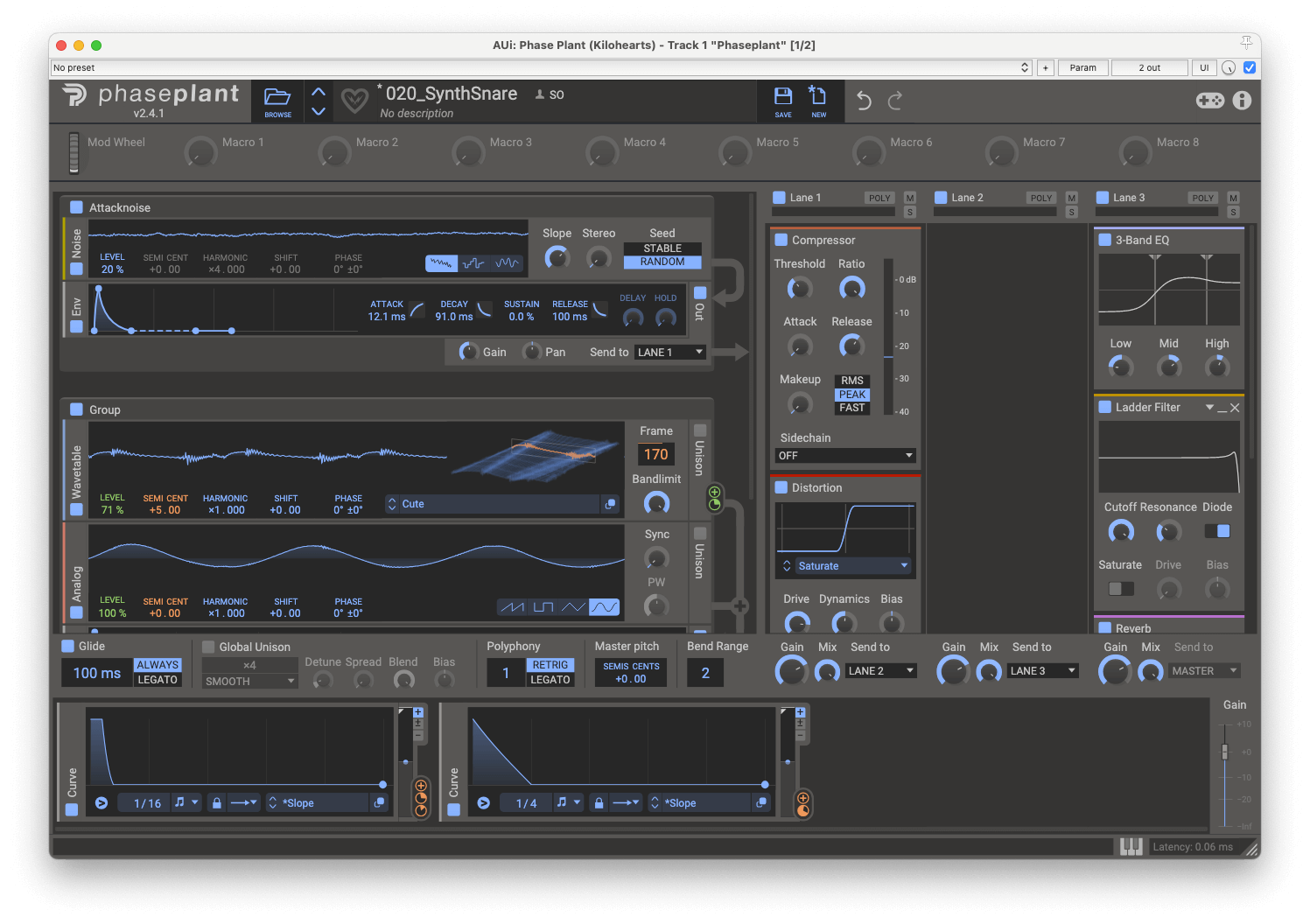【DAW】Reaperの使い方-打ち込み・ショートカット設定・書き出し編
今回は実際にプロジェクトを触って打ち込みや録音、ショートカットの設定から音源の書き出し方法まで書きます。
最初期の設定については以下の記事を参考にしてください。
【DAW】Reaperの使い方-初期設定編
追記:カスタムショートカットの作り方、セットの仕方をまとめました。
【DAW】Reaperの使い方-カスタムショートカットの作成・テーマ変更・SWS導入編
打ち込みのやり方

見た目がちょっと違うかと思いますが、操作は同じなので順番にやってみてください。
新規トラックの追加は赤枠で囲ったところをダブルクリックでできます。
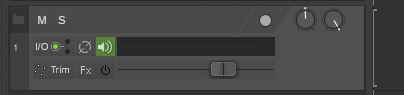
他のDAWと違うのは、オーディオやmidiなどが専用のトラックになっていないこと。Reaperは全て上の画像のトラックで管理します。
画像の白い丸を右クリックしてください。
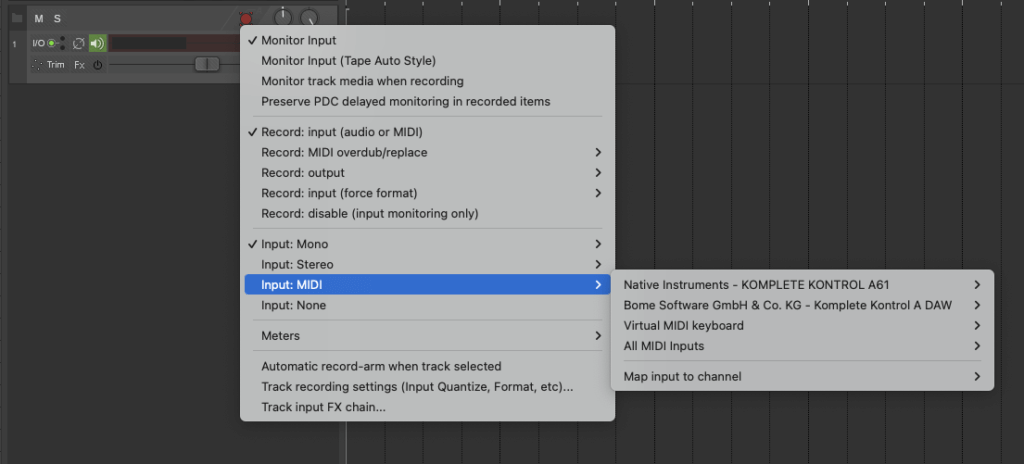
そうするとこのように色々メニューが出てきます。
追加したトラックを録音に使うならそのまま、打ち込みに使うならInput:MIDI → Midiコントローラを選択でいけます。
選択が終わったら、先ほどの白い丸をクリックでマイク入力、またはMidi入力が反応するはずです。
一旦、初期設定に戻ります。環境設定を行うのでFile → Preferencesを選択してMouse Modifiersの項目を探してください。
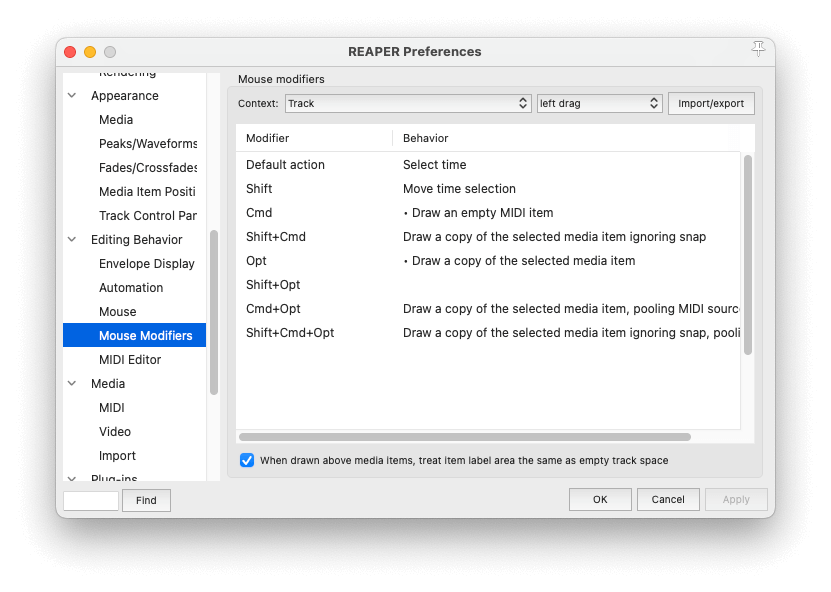
ContexをTrack、その隣の項目をLeft dragにすると上の画像のようになるかなと思います。
好みはあると思いますが、ここで使いたいキーのBehaviorをDraw an empty MIDI Itemにします。
私の場合はCmdになってますが、この設定を行うことでCmdを押しながらドラッグでMidiを打ち込む場所が作成できるようになります。
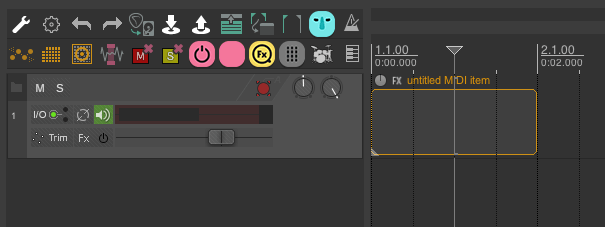
実際にMidiを打ち込む場所を作成した様子です。untitled MIDI Itemと書いてあるこの黒い四角が「アイテム(他のDAWだと「リージョン」)」と呼ばれるもので、アイテムをダブルクリックでMidiの打ち込み画面になります。
※Reaperの「リージョン」はまた別の機能として登場します。
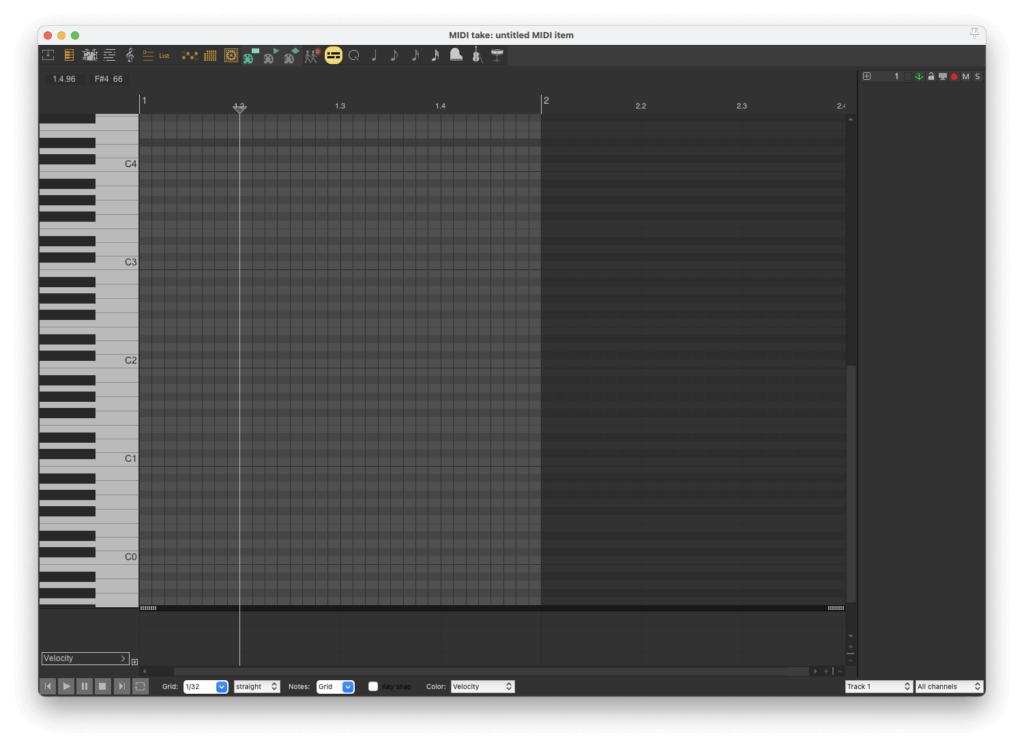
ここでの打ち込みもまた、Mouse Modifiersの項目のPiano rollで好みの形にすればマウスクリックで打ち込みできるようになります。
プラグインのセット
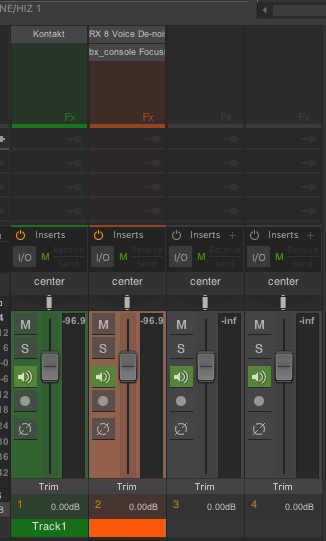
プラグインをセットします。先ほど増やしたトラックの「FX」という部分をクリックするか、ミキサーに表示されているトラックの上の空白(うっすらFXと書いてある)をクリックします。
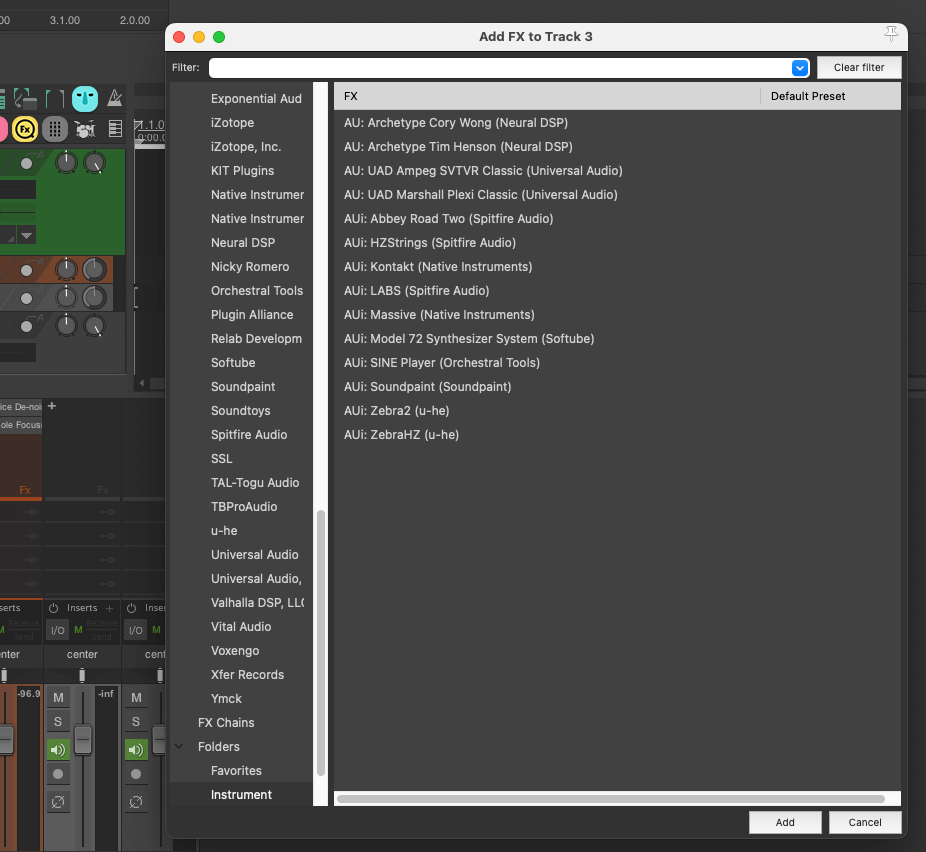
すべてのプラグインが表示されると思うので、使いたいものをクリックして選択します。
フォルダわけできるので、時間ある時に整理しておくとより快適です。
MIDIステップ入力
かなり使う頻度が高い機能かと思います。
デフォルトのツールバーに「Step Sequenceing…」という項目があると思うので、そちらをクリックした後にできるようになるはずです。
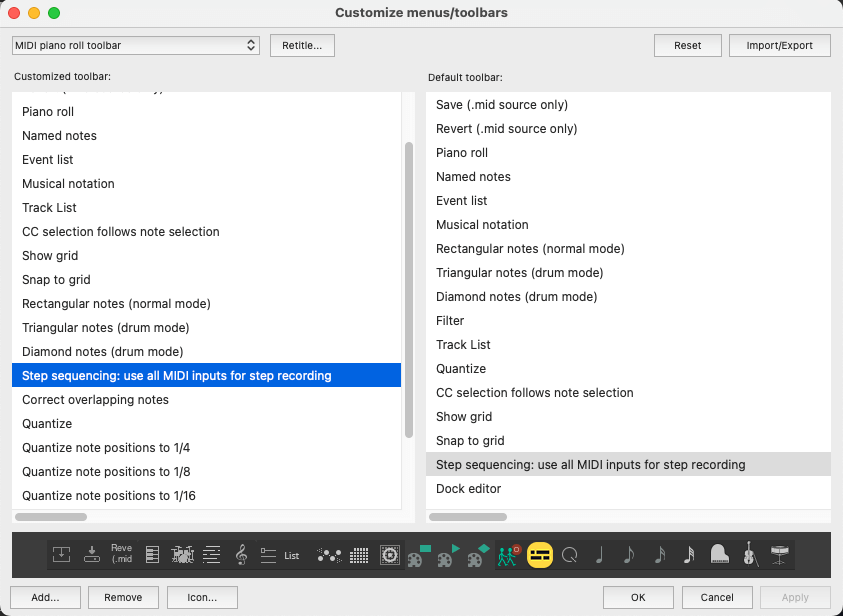
クオンタイズ
デフォルトでツールバーに「Q」というのがセットされてるかと思います。そちらをクリックでクオンタイズができます。
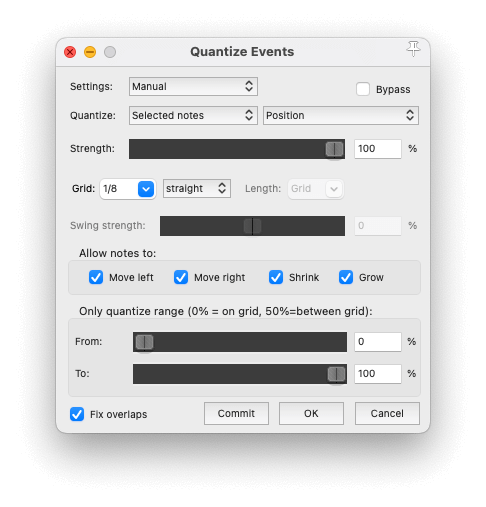
Gridが拍子、その隣のstraightが拍子ピッタリか三連符かといったものの選択です。
Swingのみ、選択すると画像中央あたりのSwing Strengthが操作できるようになります。
MIDI CC オートメーションとレーン切り替えショートカット
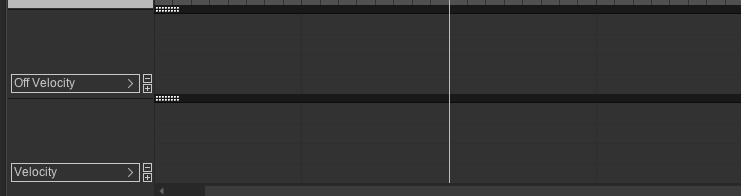
MIDI Editor下部、デフォルトだとVelocityがあるかと思いますが、そちらの+ボタンをクリックでレーンを増やせます。
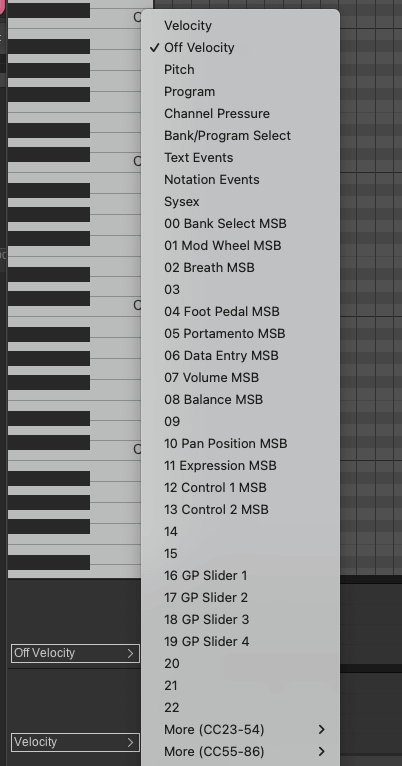
またVelocityという文字をクリックで、どのオートメーションを表示するかが選べます。
私はこの辺、トラックごとにレーンの表示を切り替えるのが怠いのでカスタムアクションを作成しました。
Toolbarのグランドピアノ、バイオリンらしきもの、太鼓のアイコンがそれです。
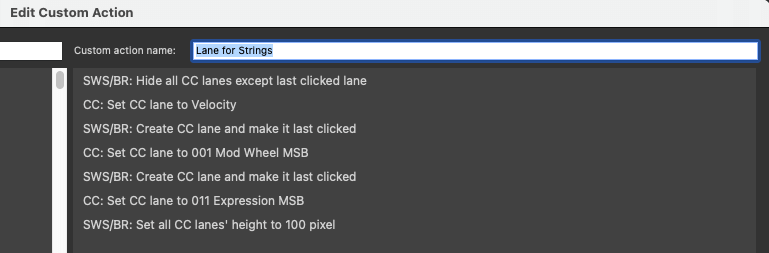
中身はこんな感じです。これは完全にわかる方向け。
ショートカットの設定
Actions → show action listから設定できます。
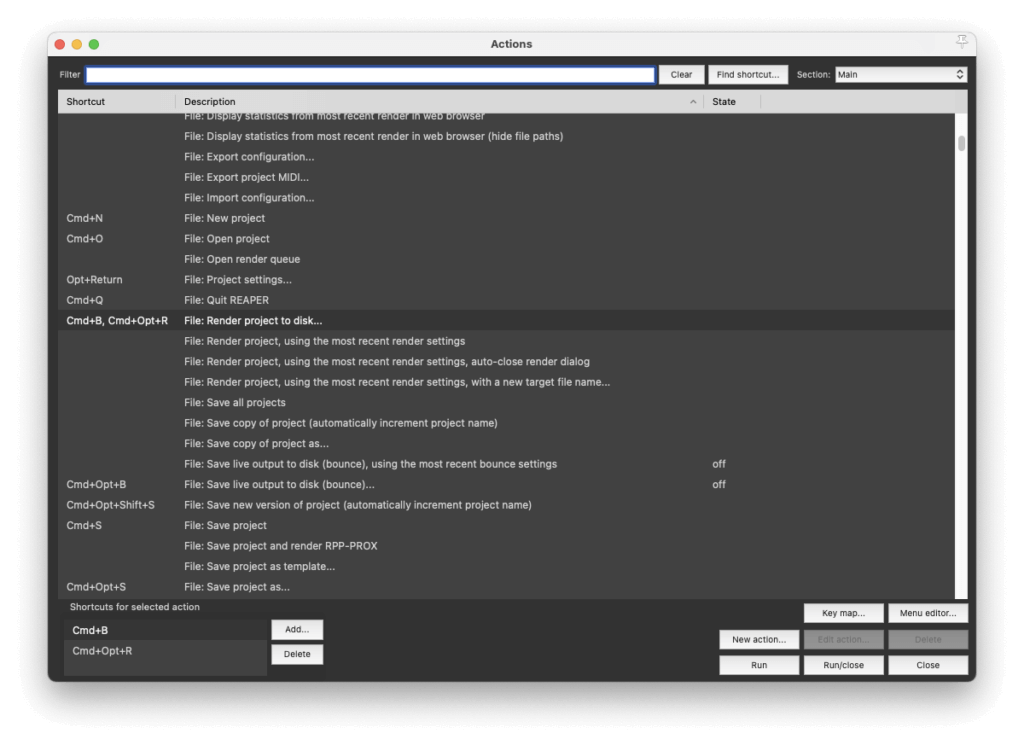
- View: Toggle mixer visible
- Transport: Record
- Render project to disk…
この3つは好みに設定しておくと便利です。
上からミキサー画面の表示・非表示、録音開始、書き出しです。
ツールバーの切り替え
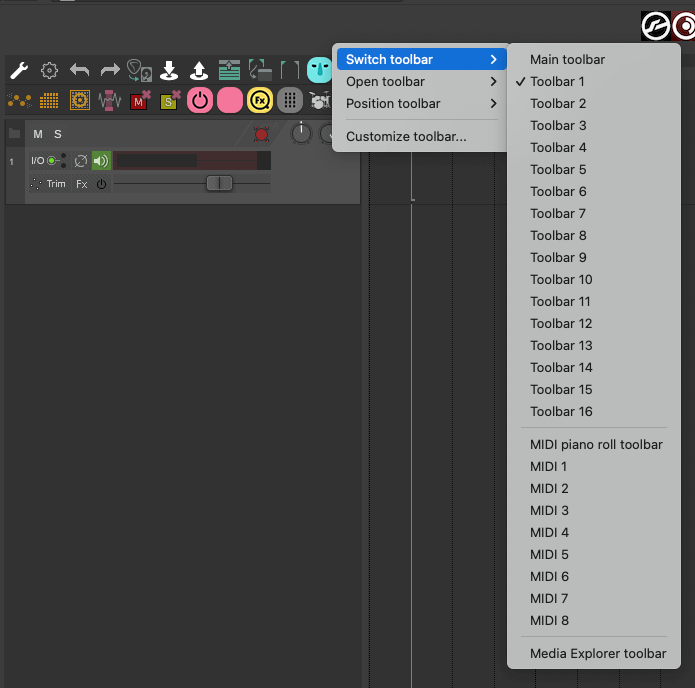
ツール近くの適当なところで右クリックするとこのようになります。
これの一番下、Custom Toolbarを選ぶことで自分好みのツールバーが作れます。
全部のトラックのミュート、ソロ解除ボタンがあると何かと便利なので、設定しておくと良きです。
- Track: Unmute all Tracks
- Track: Unsolo all Tracks
設定はCustomize → Add → 上二つを探してSelect → Applyで完了。
また、1発でよく使うFXをトラックに入れるショートカットというのも作れます。ちょっとトラック増やしたいなー、テンプレ作るほどでもないんだよなーって時に便利です。
書き出し
Reaperの場合は「Render」という名前になってます。
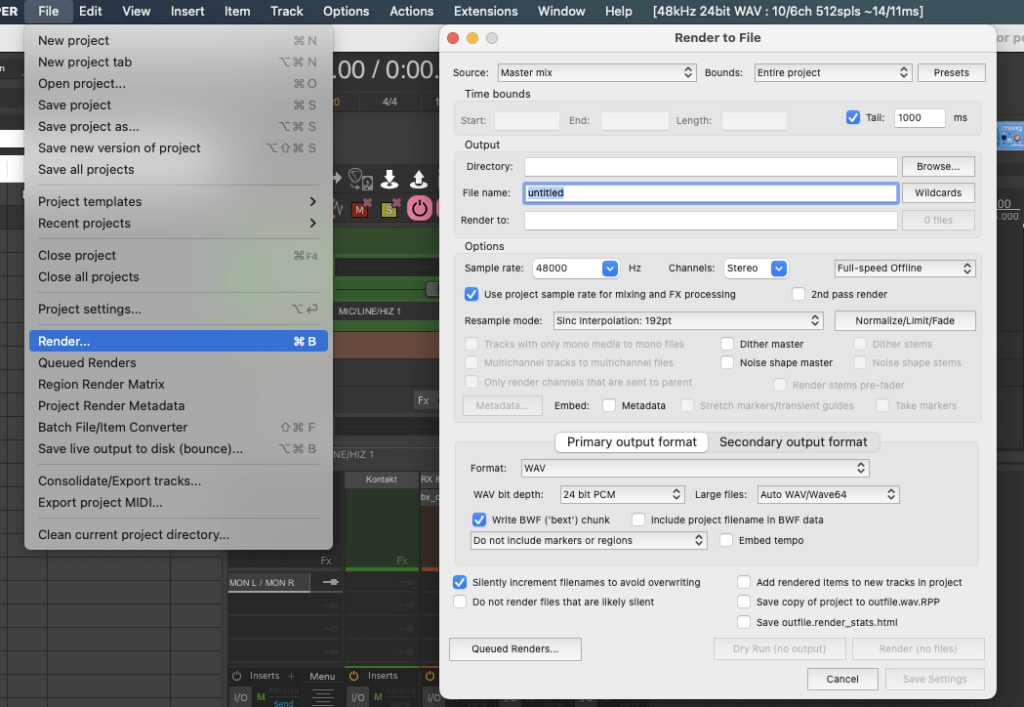
File → Render…で書き出し画面になるはずです。
画面上、Sourceがどこの音源を書き出すかの選択、Boundsが範囲等の選択です。項目がひたすら多いので、まずは設定いじらず、画面右下のRenderを押せばwaveファイルが作成されるはずです。
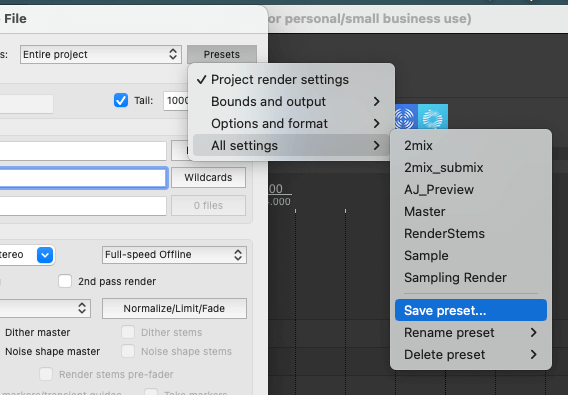
ちなみに書き出しの設定をプリセットとして保存できます。
一度プリセットを作成すれば2mix用の48kHz,24bit、最終マスター用の44.1kHz,16bitなど、一々設定する必要もなくなります。こちらもお時間あるときに。
トラックのフォルダ化
巨大なプロジェクトほど役に立つ機能の紹介です。
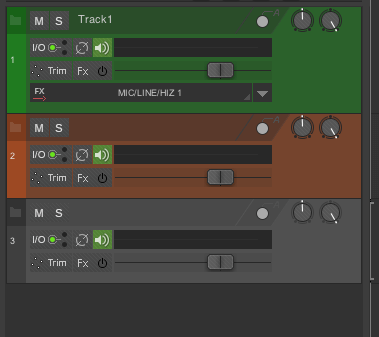
こちらはいまトラックが3つセットされていますが、緑のトラックの左上、フォルダのマークをクリックすると次のようになります。
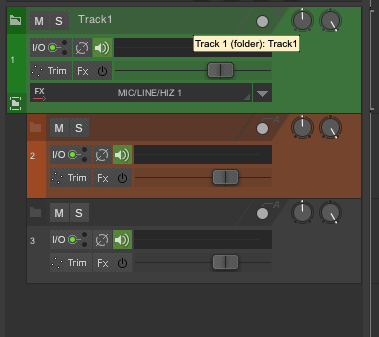
緑の下にある2つのトラックが子トラックとしてくっつきます。
さらに緑トラックのフォルダマークから下、四角に囲まれたフォルダマークを押すと子トラックの幅が3段階で切り替わります。
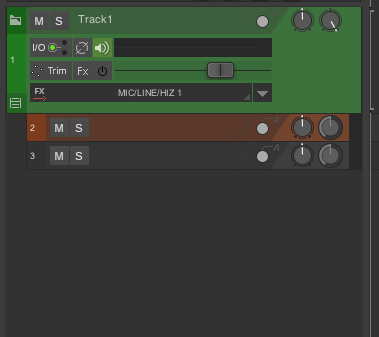
かなりスッキリするかなと思います。
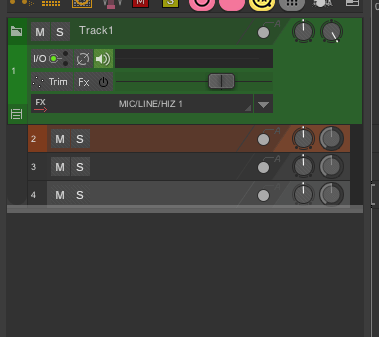
ただし、この状態でトラックをダブルクリックで増やすと強制的に子トラックになるので、子にしたくないトラックをドラッグし、下の方に引っ張ってあげます。灰色のバーが出るかなと思います。
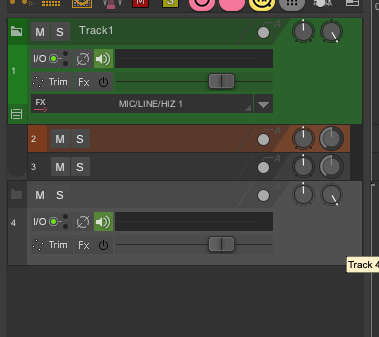
これで別の親トラックになります。
オーケストラものなどトラック数がすさまじくなるときに役立つと思います。
マウスの設定、ショートカット、ツールバー、書き出しの全てを細かく好みに設定できるのが合間で分かったかと思います。正直、私も把握できてません…。
一気に変えると迷子になりがちなので、一旦はよく使う物のみを好みに変え、やりにくいなと感じた物を1つずつ設定すると良いと思います。特にマウスな。